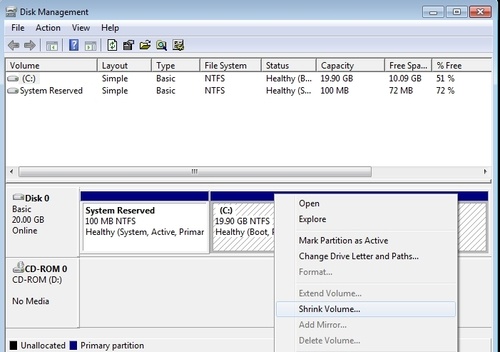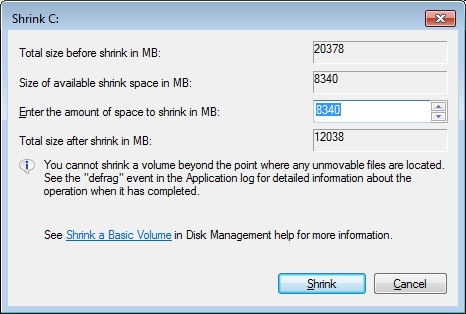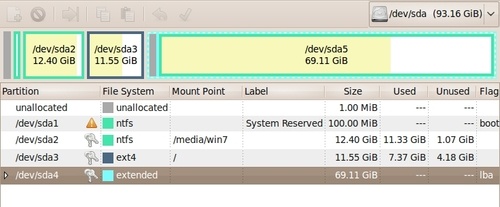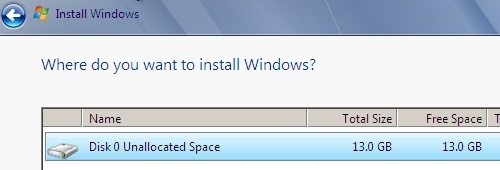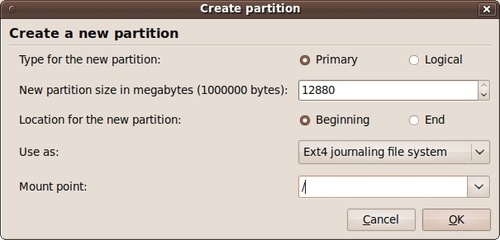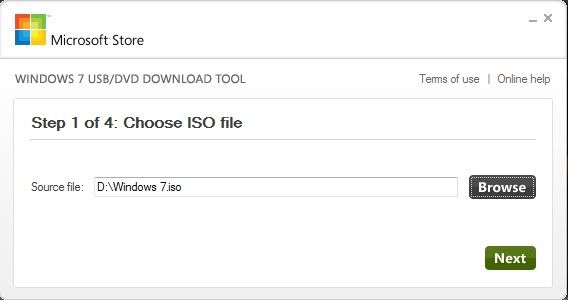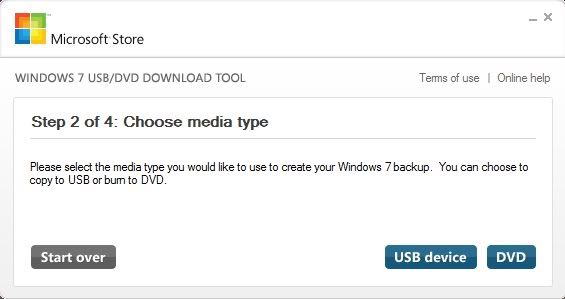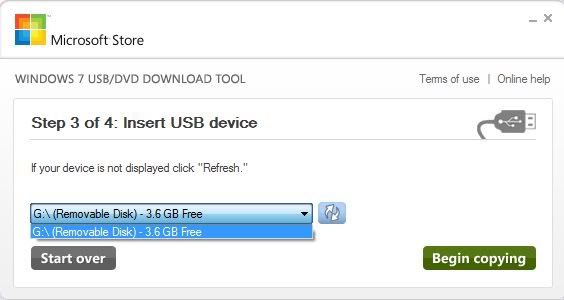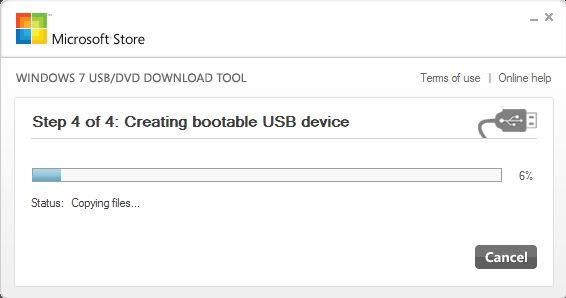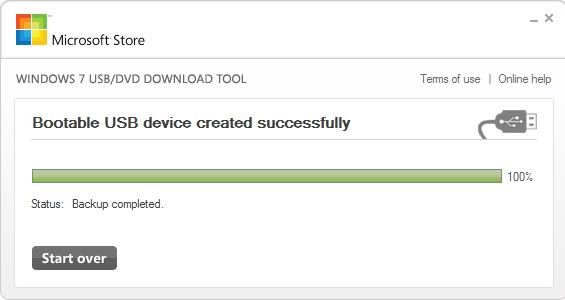Pertama yang saya ubah tentu saja boot loader atau Grub Loadernya. Saya masih pake dual boot (malu), dan hanya ingin menghilangkan tulisan windows saja, jadi saya coba mengeditnya.
Buka terminal atau tekan Ctrl + Alt + T.
chodirin@compaq ~ $
chodirin@compaq ~ $ sudo gedit /boot/grub/grub.cfg
[sudo] password for chodirin:
Setelah memasukkan password, muncul editor Gedit (semacam notepad)
Nah disini kita akan mengedit file grub.cfg
menuentry ‘Linux Mint 12 32-bit, 3.0.0-12-generic (/dev/sda7)’ –class linuxmint –class gnu-linux –class gnu –class os {
recordfail
set gfxpayload=$linux_gfx_mode
insmod gzio
insmod part_msdos
insmod ext2
set root=’(hd0,msdos7)’
search –no-floppy –fs-uuid –set=root 5c4f76a1-95a9-48d6-a71c-df1bd92b24e9
linux /boot/vmlinuz-3.0.0-12-generic root=UUID=5c4f76a1-95a9-48d6-a71c-df1bd92b24e9 ro quiet splash vt.handoff=7
initrd /boot/initrd.img-3.0.0-12-generic
}
menuentry ‘Linux Mint 12 32-bit, 3.0.0-12-generic (/dev/sda7) — recovery mode’ –class linuxmint –class gnu-linux –class gnu –class os {
recordfail
insmod gzio
insmod part_msdos
insmod ext2
set root=’(hd0,msdos7)’
search –no-floppy –fs-uuid –set=root 5c4f76a1-95a9-48d6-a71c-df1bd92b24e9
echo ‘Loading Linux 3.0.0-12-generic …’
linux /boot/vmlinuz-3.0.0-12-generic root=UUID=5c4f76a1-95a9-48d6-a71c-df1bd92b24e9 ro recovery nomodeset
echo ‘Loading initial ramdisk …’
initrd /boot/initrd.img-3.0.0-12-generic
}
### END /etc/grub.d/10_linux ###
recordfail
set gfxpayload=$linux_gfx_mode
insmod gzio
insmod part_msdos
insmod ext2
set root=’(hd0,msdos7)’
search –no-floppy –fs-uuid –set=root 5c4f76a1-95a9-48d6-a71c-df1bd92b24e9
linux /boot/vmlinuz-3.0.0-12-generic root=UUID=5c4f76a1-95a9-48d6-a71c-df1bd92b24e9 ro quiet splash vt.handoff=7
initrd /boot/initrd.img-3.0.0-12-generic
}
menuentry ‘Linux Mint 12 32-bit, 3.0.0-12-generic (/dev/sda7) — recovery mode’ –class linuxmint –class gnu-linux –class gnu –class os {
recordfail
insmod gzio
insmod part_msdos
insmod ext2
set root=’(hd0,msdos7)’
search –no-floppy –fs-uuid –set=root 5c4f76a1-95a9-48d6-a71c-df1bd92b24e9
echo ‘Loading Linux 3.0.0-12-generic …’
linux /boot/vmlinuz-3.0.0-12-generic root=UUID=5c4f76a1-95a9-48d6-a71c-df1bd92b24e9 ro recovery nomodeset
echo ‘Loading initial ramdisk …’
initrd /boot/initrd.img-3.0.0-12-generic
}
### END /etc/grub.d/10_linux ###
### BEGIN /etc/grub.d/10_lupin ###
### END /etc/grub.d/10_lupin ###
### END /etc/grub.d/10_lupin ###
### BEGIN /etc/grub.d/20_linux_xen ###
### END /etc/grub.d/20_linux_xen ###
### END /etc/grub.d/20_linux_xen ###
### BEGIN /etc/grub.d/20_memtest86+ ###
menuentry “Memory test (memtest86+)” {
insmod part_msdos
insmod ext2
set root=’(hd0,msdos7)’
search –no-floppy –fs-uuid –set=root 5c4f76a1-95a9-48d6-a71c-df1bd92b24e9
linux16 /boot/memtest86+.bin
}
menuentry “Memory test (memtest86+, serial console 115200)” {
insmod part_msdos
insmod ext2
set root=’(hd0,msdos7)’
search –no-floppy –fs-uuid –set=root 5c4f76a1-95a9-48d6-a71c-df1bd92b24e9
linux16 /boot/memtest86+.bin console=ttyS0,115200n8
}
### END /etc/grub.d/20_memtest86+ ###
menuentry “Memory test (memtest86+)” {
insmod part_msdos
insmod ext2
set root=’(hd0,msdos7)’
search –no-floppy –fs-uuid –set=root 5c4f76a1-95a9-48d6-a71c-df1bd92b24e9
linux16 /boot/memtest86+.bin
}
menuentry “Memory test (memtest86+, serial console 115200)” {
insmod part_msdos
insmod ext2
set root=’(hd0,msdos7)’
search –no-floppy –fs-uuid –set=root 5c4f76a1-95a9-48d6-a71c-df1bd92b24e9
linux16 /boot/memtest86+.bin console=ttyS0,115200n8
}
### END /etc/grub.d/20_memtest86+ ###
### BEGIN /etc/grub.d/30_os-prober ###
menuentry “Windows (on /dev/sda1 )” –class windows –class os {
insmod part_msdos
insmod ntfs
set root=’(hd0,msdos1)’
search –no-floppy –fs-uuid –set=root 66F28887F2885D65
chainloader +1
}
### END /etc/grub.d/30_os-prober ###
menuentry “Windows (on /dev/sda1 )” –class windows –class os {
insmod part_msdos
insmod ntfs
set root=’(hd0,msdos1)’
search –no-floppy –fs-uuid –set=root 66F28887F2885D65
chainloader +1
}
### END /etc/grub.d/30_os-prober ###
Setiap menu dalam grub loader di awali dengan tulisan “menuentry” dan diakhiri dengan tanda kurung kurawal tutup ”}”. Jadi kalo kita lihat sebagian kode di atas ada 5 menu.
Jika ingin memindahkan boot order windows menjadi urutan paling atas, tinggal cut saja tulisan yang saya beri warna font hijau ke urutan paling atas. Jadi nanti seperti ini:
### BEGIN /etc/grub.d/30_os-prober ###
menuentry “Windows (on /dev/sda1 )” –class windows –class os {
insmod part_msdos
insmod ntfs
set root=’(hd0,msdos1)’
search –no-floppy –fs-uuid –set=root 66F28887F2885D65
chainloader +1
}
### END /etc/grub.d/30_os-prober ###
menuentry “Windows (on /dev/sda1 )” –class windows –class os {
insmod part_msdos
insmod ntfs
set root=’(hd0,msdos1)’
search –no-floppy –fs-uuid –set=root 66F28887F2885D65
chainloader +1
}
### END /etc/grub.d/30_os-prober ###
menuentry ‘Linux Mint 12 32-bit, 3.0.0-12-generic (/dev/sda7)’ –class linuxmint –class gnu-linux –class gnu –class os {
recordfail
set gfxpayload=$linux_gfx_mode
insmod gzio
insmod part_msdos
insmod ext2
set root=’(hd0,msdos7)’
search –no-floppy –fs-uuid –set=root 5c4f76a1-95a9-48d6-a71c-df1bd92b24e9
linux /boot/vmlinuz-3.0.0-12-generic root=UUID=5c4f76a1-95a9-48d6-a71c-df1bd92b24e9 ro quiet splash vt.handoff=7
initrd /boot/initrd.img-3.0.0-12-generic
}
menuentry ‘Linux Mint 12 32-bit, 3.0.0-12-generic (/dev/sda7) — recovery mode’ –class linuxmint –class gnu-linux –class gnu –class os {
recordfail
insmod gzio
insmod part_msdos
insmod ext2
set root=’(hd0,msdos7)’
search –no-floppy –fs-uuid –set=root 5c4f76a1-95a9-48d6-a71c-df1bd92b24e9
echo ‘Loading Linux 3.0.0-12-generic …’
linux /boot/vmlinuz-3.0.0-12-generic root=UUID=5c4f76a1-95a9-48d6-a71c-df1bd92b24e9 ro recovery nomodeset
echo ‘Loading initial ramdisk …’
initrd /boot/initrd.img-3.0.0-12-generic
}
### END /etc/grub.d/10_linux ###
recordfail
set gfxpayload=$linux_gfx_mode
insmod gzio
insmod part_msdos
insmod ext2
set root=’(hd0,msdos7)’
search –no-floppy –fs-uuid –set=root 5c4f76a1-95a9-48d6-a71c-df1bd92b24e9
linux /boot/vmlinuz-3.0.0-12-generic root=UUID=5c4f76a1-95a9-48d6-a71c-df1bd92b24e9 ro quiet splash vt.handoff=7
initrd /boot/initrd.img-3.0.0-12-generic
}
menuentry ‘Linux Mint 12 32-bit, 3.0.0-12-generic (/dev/sda7) — recovery mode’ –class linuxmint –class gnu-linux –class gnu –class os {
recordfail
insmod gzio
insmod part_msdos
insmod ext2
set root=’(hd0,msdos7)’
search –no-floppy –fs-uuid –set=root 5c4f76a1-95a9-48d6-a71c-df1bd92b24e9
echo ‘Loading Linux 3.0.0-12-generic …’
linux /boot/vmlinuz-3.0.0-12-generic root=UUID=5c4f76a1-95a9-48d6-a71c-df1bd92b24e9 ro recovery nomodeset
echo ‘Loading initial ramdisk …’
initrd /boot/initrd.img-3.0.0-12-generic
}
### END /etc/grub.d/10_linux ###
### BEGIN /etc/grub.d/10_lupin ###
### END /etc/grub.d/10_lupin ###
### END /etc/grub.d/10_lupin ###
### BEGIN /etc/grub.d/20_linux_xen ###
### END /etc/grub.d/20_linux_xen ###
### END /etc/grub.d/20_linux_xen ###
### BEGIN /etc/grub.d/20_memtest86+ ###
menuentry “Memory test (memtest86+)” {
insmod part_msdos
insmod ext2
set root=’(hd0,msdos7)’
search –no-floppy –fs-uuid –set=root 5c4f76a1-95a9-48d6-a71c-df1bd92b24e9
linux16 /boot/memtest86+.bin
}
menuentry “Memory test (memtest86+, serial console 115200)” {
insmod part_msdos
insmod ext2
set root=’(hd0,msdos7)’
search –no-floppy –fs-uuid –set=root 5c4f76a1-95a9-48d6-a71c-df1bd92b24e9
linux16 /boot/memtest86+.bin console=ttyS0,115200n8
}
### END /etc/grub.d/20_memtest86+ ###
menuentry “Memory test (memtest86+)” {
insmod part_msdos
insmod ext2
set root=’(hd0,msdos7)’
search –no-floppy –fs-uuid –set=root 5c4f76a1-95a9-48d6-a71c-df1bd92b24e9
linux16 /boot/memtest86+.bin
}
menuentry “Memory test (memtest86+, serial console 115200)” {
insmod part_msdos
insmod ext2
set root=’(hd0,msdos7)’
search –no-floppy –fs-uuid –set=root 5c4f76a1-95a9-48d6-a71c-df1bd92b24e9
linux16 /boot/memtest86+.bin console=ttyS0,115200n8
}
### END /etc/grub.d/20_memtest86+ ###
Tulisan diantara tanda petik pada: menuentry “Windows (on /dev/sda1 )” dapat kita rubah sesuka hati kita.
Misalnya menjadi menuentry “My OS Windows 7 “
Begitu juga dengan menu lainnya. Pada menuentry ‘Linux Mint 12 32-bit, 3.0.0-12-generic (/dev/sda7)’
Kita bisa mengubahnya menjadi: menuentry ‘Linux Mint Favoritku’
Menu entry -menu entry lain bisa kita hapus jika mau. Dengan syarat menghapusnya mulai dari tulisan menuentry hingga tanda kurung kurawal tutup. Misalnya kode ini dihapus semua:
menuentry “Memory test (memtest86+, serial console 115200)” {
insmod part_msdos
insmod ext2
set root=’(hd0,msdos7)’
search –no-floppy –fs-uuid –set=root 5c4f76a1-95a9-48d6-a71c-df1bd92b24e9
linux16 /boot/memtest86+.bin console=ttyS0,115200n8
}
insmod part_msdos
insmod ext2
set root=’(hd0,msdos7)’
search –no-floppy –fs-uuid –set=root 5c4f76a1-95a9-48d6-a71c-df1bd92b24e9
linux16 /boot/memtest86+.bin console=ttyS0,115200n8
}
Kalo dirasa sudah cukup, tinggal di Save seperti menge-save Notepad di windows. Kemudian reboot komputernya.
Mudah bukan?
Gambar sebelum diubah boot loader/grub loadernya
Setelah diubah boot loader/grub loadernya.
Saya tahu tulisan seperti ini dan seperti ini sudah banyak di jagat maya. Saya buat di sini hanya untuk mendokumentasikan saja.